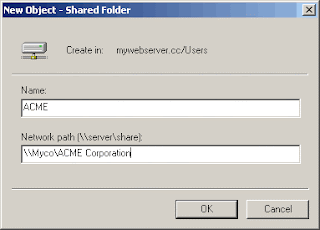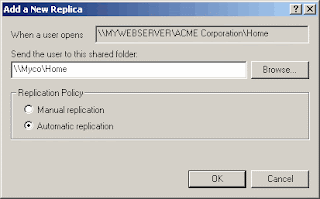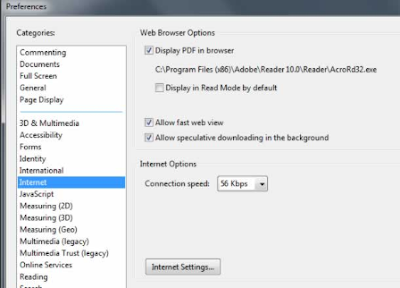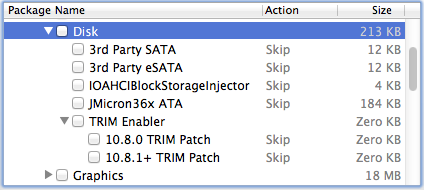Recently,
tonymacx86 released Multibeast 5, a version of Multibeast customized specifically for OS X Mountain Lion, Apple's newest version of Mac OS X. The layout of Multibeast has been revamped, and many incompatible and outdated options have been removed. Even so, opening Multibeast can be an intimidating experience for anybody new to Hackintoshes. This guide is here to help.
Multibeast, by
tonymacx86, is a essentially an installer bundled with a lot of
kext files for Hackintoshes. When you're setting up Mac OS X, it can be a huge time saver. By using Multibeast, you don't have to find, download, and install every single kext file that your Hackintosh needs, one by one. Multibeast has it all. However, the problem with Multibeast's all-in-one method is that there are simply too many options to make sense of. In this guide, I'm going to explain the function of several important options in Multibeast.
NOTE: You have to register on tonymacx86.com to download Multibeast and related apps. After installing anything in Multibeast, you should reboot your Hackintosh to see if the changes worked.
Easybeast/UserDSDT/DSDT-Free Installation
These options are the cornerstone of the tonymacx86 method; installing either of these two packages will enable Mac OS X to boot from the hard drive of your Hackintosh, without any extra assistance.
UserDSDT or DSDT-Free Installation is the better method of the two. On most motherboards made before 2012, it only works if your motherboard has a DSDT file available. DSDT files are configuration files that customize Mac OS X to work with your specific motherboard. If your motherboard has a DSDT file available in the
DSDT section of tonymacx86, use it. To install UserDSDT on Mac OS X this way, you first have to download the appropriate DSDT file, rename the file "DSDT.aml" (without quotation marks), and place it on the desktop of Mac OS X. Then you can run Multibeast.
When installing UserDSDT with a DSDT file, make sure that your motherboard has
the right BIOS version, or the DSDT file won't work. For example, a DSDT file for version F4 won't work if your motherboard has version F1. Read
this to learn how to update your BIOS version.
However, if you have a newer Gigabyte-brand motherboard
that uses UEFI instead of BIOS, you don't need a DSDT file. You can just install UserDSDT in Multibeast without doing anything else beforehand. If you have a non-Gigabyte motherboard that uses UEFI, it's the same deal, except that you will have to
install a patched version of your motherboard BIOS in addition to UserDSDT.
Easybeast Installation is similar to UserDSDT, except it tries to remove the need for a DSDT file by installing some extra kext files.
If your motherboard doesn't have a DSDT file available for it and isn't a motherboard with UEFI, try installing Easybeast instead. Easybeast will break sleep mode and speedstepping (CPU power management).
Drivers & Bootloaders -> Drivers -> Audio
All of the motherboards recommended by tonymacx86 use Realtek Audio. To enable sound on these motherboards, you'll want to install the Realtek ALC8xx kexts. Luckily, the Realtek ALC8xx section of Multibeast 5 is pretty straightforward.
All you need to know is the audio codec of your motherboard. You can find your audio codec by Googling the model of your motherboard. The first Google result will be the motherboard's official product page. The audio codec is usually found under the "Specifications" section, or some other similarly-named section. For example, my Hackintosh has a Gigabyte GA-P67A-D3-B3 motherboard. According to the
official product page, this motherboard uses the Realtek 889 codec.
Once you've found your audio codec, choose the corresponding option in Multibeast. Each codec as two different possible setups: one for Hackintoshes that use a DSDT file, and one for Hackintoshes that don't.
On my own Hackintosh, I used a DSDT file, so I would choose
ALC889 under the "With DSDT" section to enable audio.
If you have a motherboard that doesn't use the Realtek audio codec (or it has an unsupported codec version), you'll have to go with the
VoodooHDA kexts. VoodooHDA enables sound for a wide variety of motherboards, but it's not very reliable. Install just
one of the versions and reboot to see if it works well for you. If not, remove the kext by going to /System/Library/Extensions in your hard drive and deleting VoodooHDA.kext. Then try another version.
Drivers & Bootloaders -> Drivers -> Disk
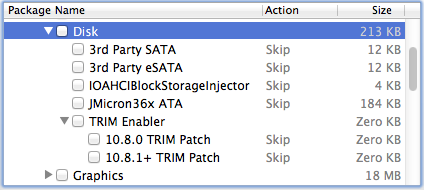
Almost all hard drives should work with Mac OS X by default, but you still might encounter glitches here and there. These kexts fix hard drive-related problems.
For example, on some Hackintoshes, your hard drives will show up as orange external drives on your desktop. Install
IOAHCI Block Storage Injector to fix that (this kext should be unnecessary if you install UserDSDT).
You can also install
TRIM Enabler to enable TRIM in Mac OS X, which is a critical feature for
SSD drives. OS X Mountain Lion version 10.8.0 requires a different patch to enable TRIM than Mountain Lion version 10.8.1 (and higher), so install whichever patch is right for your computer.
Drivers & Bootloaders -> Drivers -> Graphics
All of these patches enable graphics support on various graphics cards, so that the cards can display at full resolution. In Mac OS X, some cards work out of the box, without the need for extra drivers. This is generally true for most older NVIDIA graphics cards, as well as for most AMD Radeon HD graphics cards in the 6600 and 6800 series.
Intel's 2nd-generation "Sandy Bridge" processors are compatible with their 3rd-generation "Ivy Bridge" motherboards. The same is true the other way around: Ivy Bridge processors are also compatible with Sandy Bridge motherboards. However, building your Hackintosh with these mixed configurations prevents your processor's integrated graphics from working properly in Mac OS X. Install
Intel Graphics Patch for Mixed Configurations to fix this problem. Remember, only
HD 3000 and
HD 4000 graphics work in Mac OS X.
The NVIDIA Fermi patches are version-specific, meaning that you have to install a new patch every time you update to a new version of Mac OS X.
10.8.x OpenCL Patch works for pretty much any graphics card in NVIDIA's 400, 500, and 600 series. The
10.8.0+ OpenCL Patch under the ">2GB OpenCL Patch" section does the same thing, except it works for NVIDIA cards with 2 GB or more of video RAM.
NVIDIA also offers official graphics
drivers for Mountain Lion, which do the same thing as the Multibeast patches. For some graphics cards, the drivers will also
fix graphics glitches in Mac OS X. However, OpenCL does not currently work on the newest version of the official NVIDIA drivers, version 304.00.00f20. To enable OpenCL while using these drivers, you must install the
NVIDIA Retail patch.
Drivers & Bootloaders -> Drivers->Miscellaneous/System
The Miscellaneous and System sections contain kexts that fix random issues in Mac OS X. In Multibeast 5, the difference between these two sections is very unclear, so I've included explanations for both sections.
NullCPUPowerManagement (NCPM) fixes boot errors caused by Apple's CPU power management service. These errors happen on Hackintoshes that aren't using UserDSDT. Installing NCPM breaks sleep mode and speed-stepping (CPU power management). This kext is installed by default when you run Easybeast.
The
FakeSMC Plugins are a set of plugins that enable system-monitoring apps to read your Hackintosh's CPU temperature and GPU temperature. However, the
NVIDIA GeForce Plugin causes kernel panics if your Hackintosh uses a graphics card from the NVIDIA 600 series.
Installing
USB 3.0 - 3rd Party supposedly enables USB 3.0 support on Hackintoshes, but it's a hit-and-miss feature: it works for some people, and causes booting errors for others. So if you're setting up a Hackintosh, don't count on USB 3.0 support.
If you're using an older mouse or keyboard that doesn't connect to your Hackintosh with a USB port, install
PS/2 Keyboard/Mice.
If your Hackintosh is having problems with booting because your BIOS settings keep resetting every time you reboot, try installing
ElliottForceLegacyRTC and
EvOreboot. If you're experiencing this issue on Mac OS X Lion, install
AppleRTC Patch for CMOS Reset. All of this stuff is installed by default in Easybeast, and AppleRTC Patch is installed by default in UserDSDT.
If your Hackintosh uses an older LGA1156 motherboard and the USB ports aren't working properly, try installing
Legacy USB Support. LGA1156 motherboards are the ones that support the first generation of Intel Core processors.
Patched Apple Intel CPU Power Management is an alternative to NullCPUPowerManagement. It does the same thing as NCPM, except it doesn't break sleep mode or speed-stepping. However, these patches are version-specific, so every time you update Mac OS X, you'll have to install a new version of the patch.
Mac OS X Lion 10.7.4 removed support for X58 motherboards, making Hackintoshes that use these motherboards unable to boot without help in Mountain Lion, even after installing UserDSDT or Easybeast.
10.6.8 Rollback for ASUS X58 System fixes these booting problems.
Also, many motherboards (not just X58) encountered booting problems in OS X Mountain Lion version 10.8.2 due to driver incompatibilities. If your Hackintosh cannot boot normally after updating to version 10.8.2, boot into Mac OS X with the help of your
Unibeast USB drive (or
whatever installer USB drive you used), and install
10.8.1 Rollback.
Drivers & Bootloaders -> Kexts & Enablers -> Network
These kexts should enable connecting to the internet on your Hackintosh, via an Ethernet cord. To find out which kext you need to install, you need to know what ethernet controller your motherboard has.
Every mid-end to high-end Gigabyte motherboard that's supported by tonymacx86 has the 8100 series of controllers. However, different manufacturers use different controllers; for example, some ASUS motherboards also use the 8100 series, while other ASUS motherboards use the 82500 series. Check what controller your motherboard uses by Googling its name (or model number) to find the official manufacturer webpage for it. Most manufacturers list the ethernet controller of a motherboard under the "Specifications" section of its official page.
If your motherboard uses the Realtek 8100 series of Ethernet controllers, try installing the
Realtek - AppleRTL8169Ethernet first. If not, try installing
Lnx2Mac's Realtek driver, which works better for some people.
Shailua's ethernet kext works on motherboards with an Atheros AR8100 series ethernet controller, and
hnak's ethernet kext works on motherboards with an Intel 82500 series ethernet controller.
Customization -> Boot Options
Most of the options in the Boot Options section make edits to org.Chameleon.boot.plist, a settings file that configures how your Hackintosh boots. You can
make all these changes manually. Check out our
list of common boot options for more details.
If your Hackintosh isn't booting from the hard drive properly, or you're getting
verifications errors in the Mac App Store, changing your PCI Root ID with
PCI Root ID Fix may be able to solve the issue. This option does the same thing as using the
PCIRootUID=1 boot flag.
If your Hackintosh's bootscreen automatically loads Mac OS X instead of giving you the option to choose your own hard drive, install
Instant Menu.
Customization -> System Definitions
System Definitions pretend that your Hackintosh is a real Mac. The
Mac Pro (3,1) system definition is installed by default with UserDSDT and Easybeast.
Occasionally, a certain System Definition will make your Hackintosh run a lot slower than it should.
Geekbench is a good benchmark to compare your Hackintosh against other Hackintoshes and Macs (the free trial lasts forever). If you feel that your Geekbench score is unusually slow compared to Hackintoshes or Macs with similar hardware, try installing a different System Definition.
Generally, any system definition will work. The only exceptions are the the
Mac Pro (4,1) and
Mac Pro (5,1) system definitions, which cause booting problems. If you insist on installing either of these two system definitions, be sure to remove AppleTyMCEDriver.kext and
AppleGraphicsPowerManagement.kext from /System/Library/Extensions beforehand (the system definitions mess up these two kexts).
If you want to enable
the built-in HD3000 graphics of your Intel Sandy Bridge processor,
the built-in HD4000 graphics of your Intel Ivy Bridge processor, or
AirPlay mirroring, then you should install the
Mac mini system definition.